Need Help Clearing Your Browser Cache?
Choose your computer and browser type below and we'll walk you through with step-by-step information.
I'm using a PC…
My browser is Internet Explorer- Click on the small gear in the top right hand corner of your browser"
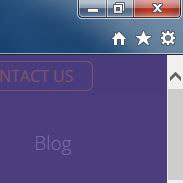
- Click on "Internet Options".
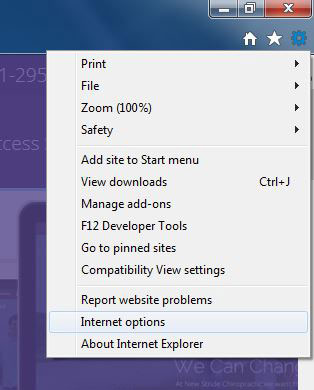
- Under "Browsing History", click "Delete…".
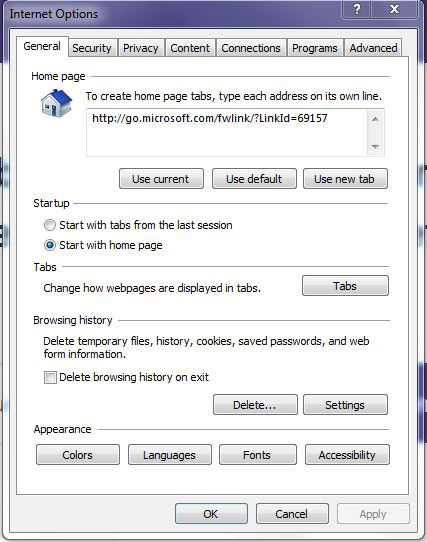
- A dialog box will appear. Select the "Temporary Internet Files" and "History" boxes, and de-select any other items that you don't wish to clear. Click the "Delete" button.
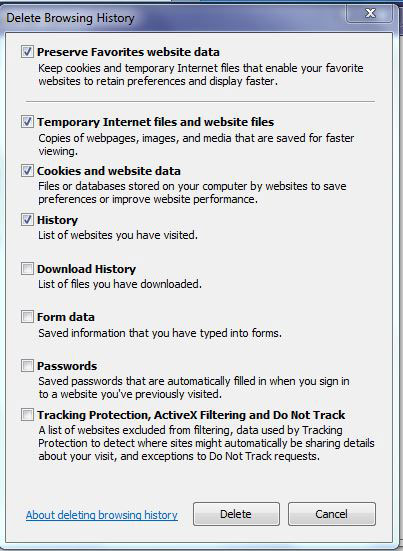
And you're finished!
My browser is Firefox
- Go to the top right hand corner of your browser toolbar and click on the three horizontal lines:
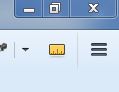
- Click on "History".
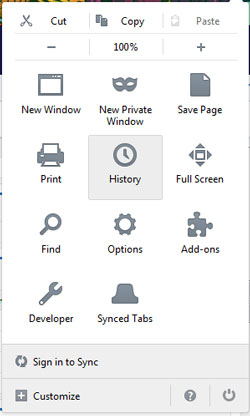
- Click on "Clear Recent History…".
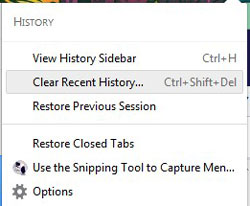
- A dialog box will appear. Choose "Everything" from the time range drop down and make sure that the "Cache" checkbox is selected. De-select any other items that you don't wish to clear, and click "Clear Now".
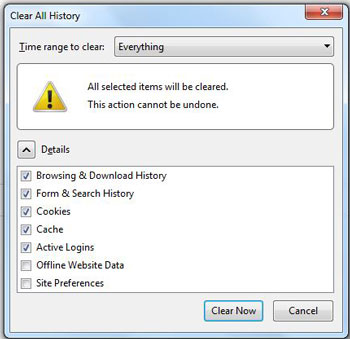
And you're finished!
My browser is Chrome
- Go to the top right hand corner of your browser toolbar and click on the three horizontal lines:
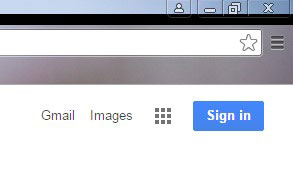
- In the dropdown menu that appears, click on the word "History".
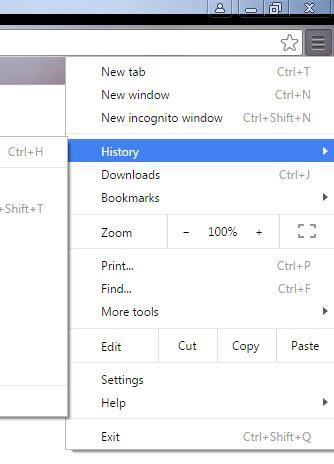
- Click the "Clear Browsing Data…" button.
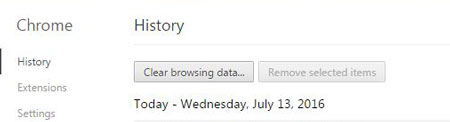
- A dialog box will appear. In the "Obliterate the following items from" drop down, choose "the beginning of time". Select the "Cached images and files" box, and de-select any other items that you don't wish to clear. Click "Clear Browsing Data".
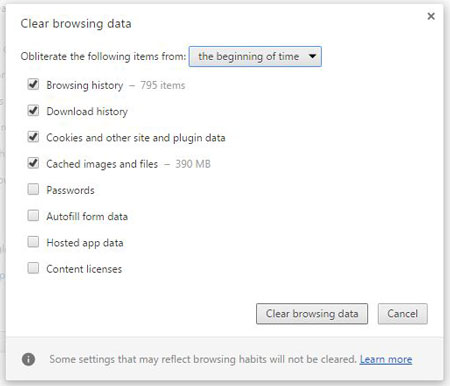
And you're finished!
I'm using a Mac…
My browser is Safari- In the Safari menu bar, select Safari > Clear History…
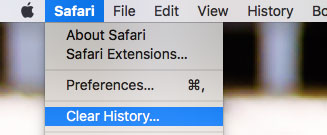
- A dialog box will appear. In the drop down menu, choose "all history". Click "Clear History".
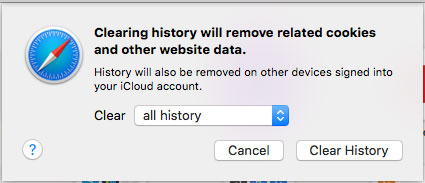
And you're finished!
My browser is Firefox
- In the Firefox menu bar, select History > Clear Recent History…

- A dialog box will appear. Choose "Everything" from the time range drop down and make sure that the "Cache" checkbox is selected. De-select any other items that you don't wish to clear, and click "Clear Now".
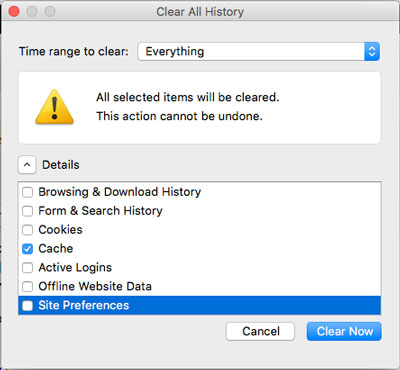
And you're finished!
My browser is Chrome
- In the Chrome menu bar, select Chrome > Clear Browsing Data…
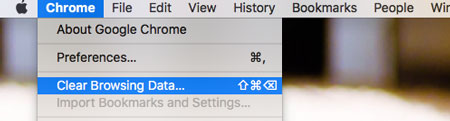
- A dialog box will appear. In the "Obliterate the following items from" drop down, choose "the beginning of time". Select the "Cached images and files" box, and de-select any other items that you don't wish to clear. Click "Clear Browsing Data".
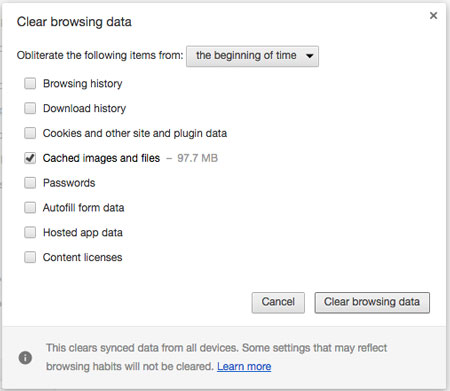
And you're finished!
Still have questions? Don’t hesitate to call or contact us at support@smilemarketing.com.
